この記事では、パソコン作業を効率化する「すぐに実践できる基本の時短テクニック」を7つ紹介します。
事務員歴6年の経験から、仕事で使える実用的な内容のみに絞っています。
これから事務職に就職したい方は、ぜひ参考にしてみてください。
またパソコンが苦手な方でも、画像付きで解説しているので、すぐに実践ができます。
少しの工夫で作業効率を大幅にアップさせることができるので、ぜひこの記事から取り入れてみてください!
①ショートカットキーで作業の効率化
ショートカットキーを使い、マウス操作を減らすことで、作業スピードを向上させることができます。
たとえば、コピー「Ctrl+C」やペースト「Ctrl+P」などが、有名なショートカットキーです。
覚えて使いこなせるまでに少し時間は掛かりますが、ショートカットキーをマスターすることで作業効率化アップは間違いなしです!
パソコン初心者の方や事務職に就職したい方が、初めに覚えるべきショートカットキーについては、以下の記事で紹介しています。
印刷用のPDFも無料で配布しているので、ぜひ参考にしてみてください!
②ブックマーク機能で検索する時間の削減
よく使うホームページをブックマークに登録することで、毎回検索する手間が省けます。
いつでもブックマークからアクセスできるので、
「前に見たあのホームページ、なんて検索したっけ?」と時間を浪費してしまうことも、少なくなります。
- 仕事でよく閲覧するホームページ
- 操作に困った時に役立ったページ
Google Chromeでのブックマークの使い方については以下の記事で紹介しています。
その他のブラウザ(Firefox、Microsoft Edgeなど)でもブックマーク機能は使えますので、「ブラウザ名 ブックマーク 使い方」で検索してみてください!
③辞書登録でタイピング時間を削減
よく使う文章は辞書登録すると、何度も同じ文章をタイピングする時間を削減できます。
たとえば、
「いつもお世話になっております。株式会社⚪︎⚪︎の⚪︎⚪︎です。」
などの定型フレーズを、「いつも」と3文字で辞書登録をします。
すると、いつもと入力して変換するだけで、辞書登録をした文章が表示されます。

辞書登録は、メールの作成時間が減るだけじゃなく、誤字脱字の削減にもつながります。
またタイピングも30文字と3文字では、速さが全然違います!
辞書登録機能では、60文字までの文章をすぐに呼び出すことができますが、
一方で、辞書登録を使わない方がいい場合もあります。
- 60文字以上の長い文章の場合
- ある程度使い回せるメールの文章
こういった場合は辞書登録ではなく、あとで紹介するメールのテンプレート機能を活用することをおすすめします。
辞書登録の使い方
辞書登録の使い方は、以下の記事で画像付きで詳しく紹介されています。
④テンプレートを使ってメール作成時間を減らす
よく使うメールの定型文は、テンプレート保存しておくと、メール作成の時間を大幅に短縮できます。
- 見積書送付メール
- 請求書・納品書送付メール
- 仕事上でよく送るメール
Gmailでのテンプレート設定方法は、以下の記事で画像付きで分かりやすく解説されています。
その他のメール(Yahoo!やOutlookなど)でもテンプレート機能は使えますので、「テンプレート 設定方法」などで検索してみてください。
⑤タスクバーを使ってワンクリックでアプリを起動
タスクバーは、Windowsの画面下部に表示されるバーのことです。
よく使うアプリをタスクバーに登録しておくと、ワンクリックで起動できます。
多くのアプリを登録すると逆に使いづらくなってしまう為、タスクバーに配置するのは10個ぐらいまでにしましょう。

個人的なおすすめは、毎日使う1軍アプリはタスクバーへ登録。
次に頻度が高い2軍アプリは、ショートカットをデスクトップに配置しておくと使いやすいです。
ショートカット機能については、この記事で後ほど解説します。
タスクバーにアプリを登録する方法
- 1
タスクバーに登録したいアプリを右クリック
- 2
「タスクバーにピン留めする」をクリック
タスクバーからアプリを削除する方法①
初めからタスクバーに表示されているアプリ、不要になったアプリは、以下の方法でタスクバーから削除できます。
- 1
タスクバーで表示されているアプリを右クリック
- 2
「タスクバーからピン留めを外す」をクリック
タスクバーからアプリを削除する方法②
上記の方法でタスクバーからアプリを削除できない場合は、以下の方法を試してみてください。
- 1
タスクバーの何もないところで右クリックし、タスクバーの設定をクリック
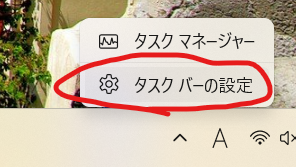
- 2
不要なものからタスクバー項目の表示をオフにする
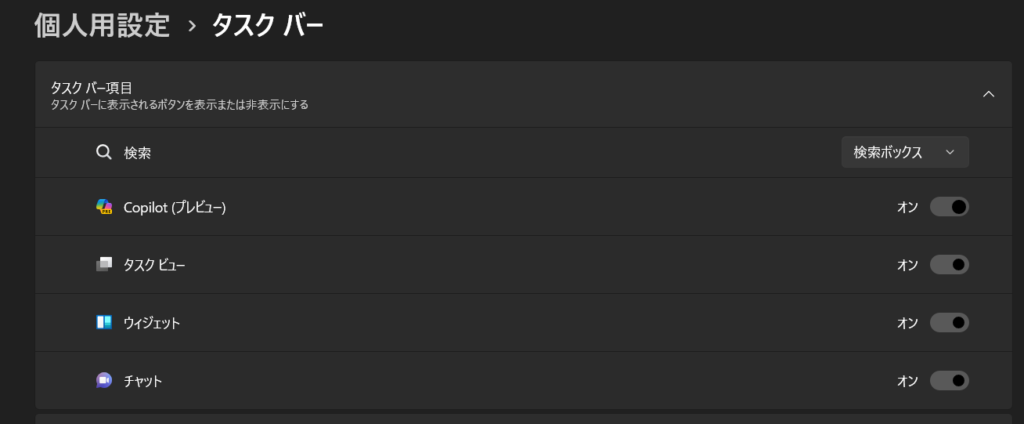
⑥ショートカットの作成で作業効率化
よく使うフォルダやアプリのショートカットをデスクトップに作成しておくと、素早くアクセスできます。
先ほど紹介したタスクバーと、素早くアクセスできるという点では同じような役割です。
ただしタスクバーには登録できるのは、アプリのみのため、
よく利用するフォルダやファイルなどはショートカット機能でアクセスする導線を作りましょう。
ショートカットの作成方法
ショートカットの作成方法は、以下の手順です。
- 1
対象のファイルやフォルダを右クリックします。
- 2
「ショートカットの作成」をクリックします
- 3
作成されたショートカットをデスクトップなどに配置します。
詳しい画像付きの解説は、以下の記事で分かりやすく紹介されています。
⑦検索機能で調べる時間を削減
検索機能を使うことで、必要な情報をすぐに見つけられます。
ホームページ内だけでなく、ExcelやWord、PDFなどで検索機能は使えます。

文字情報であれば、基本的にどこでも検索機能は使えます。
目視より早く、正確に見つけられるので、どんどん使ってみましょう!
※画像で表示されている文字など、一部検索に上手く引っかからない場合もあります。
検索機能の使い方
検索したいホームページもしくはファイル(ExcelやWord、PDF)を開いている状態で、
①キーボードの「Ctrl+F」を同時に押し
②表示された検索窓の中に、検索したいキーワードを入力→エンターキーを押す
この2STEPで検索が可能です!
検索機能の使い方【Google Chrome】
ここからは、Google Chromeで検索機能を使う方法について、画像付きで解説します。
- 1検索したいホームページ内で、キーボードの「Ctrl+F」を同時に押す。
- 2表示された検索窓の中に、検索したいキーワードを入力し、エンターキーを押す。
※今回は例として、ブログページ内の「ファイル」という文字を検索します。
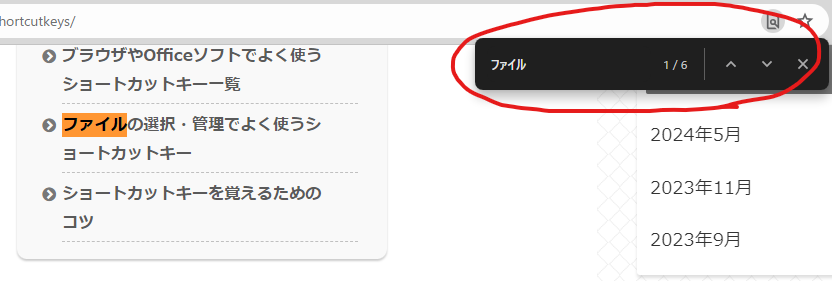
- 3検索したキーワードがある箇所がハイライトで表示される
※ページ内に検索したキーワードが複数ある場合は「1/6」と分数表記されます。
→この場合はページ内に「ファイル」というキーワードが6個存在するという意味です。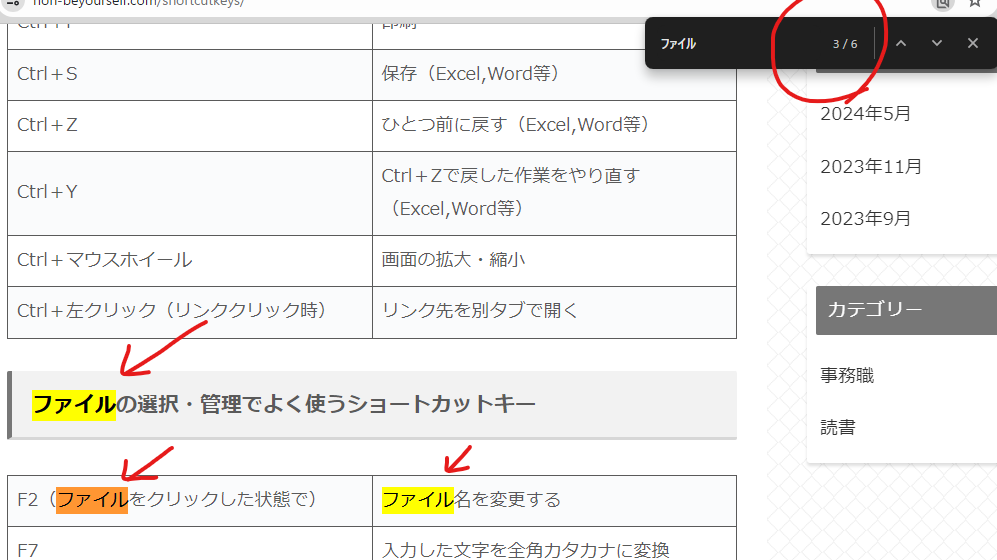
まとめ
この記事では、パソコン作業を効率化できる基本の時短テクニックについて解説しました。
効率化を図ることで、仕事がスムーズに進められたり、残業時間の削減にもつながります。

まずは自分の仕事に役立ちそうなものから、ぜひ実践してみてください!




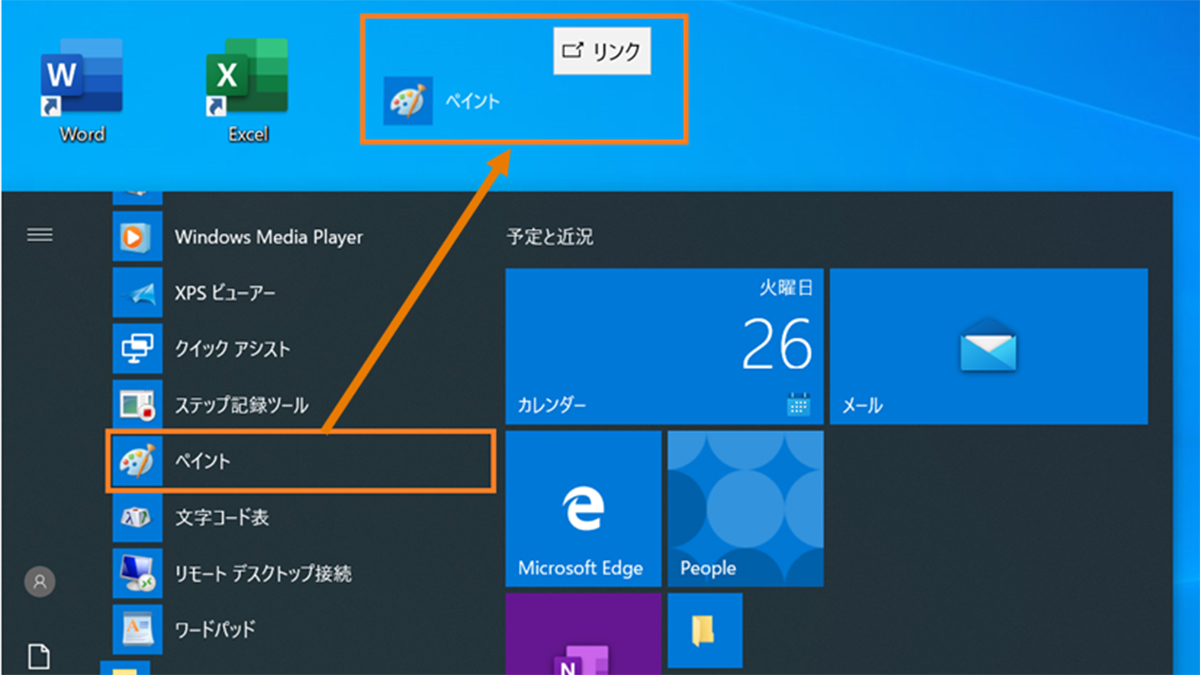


コメント